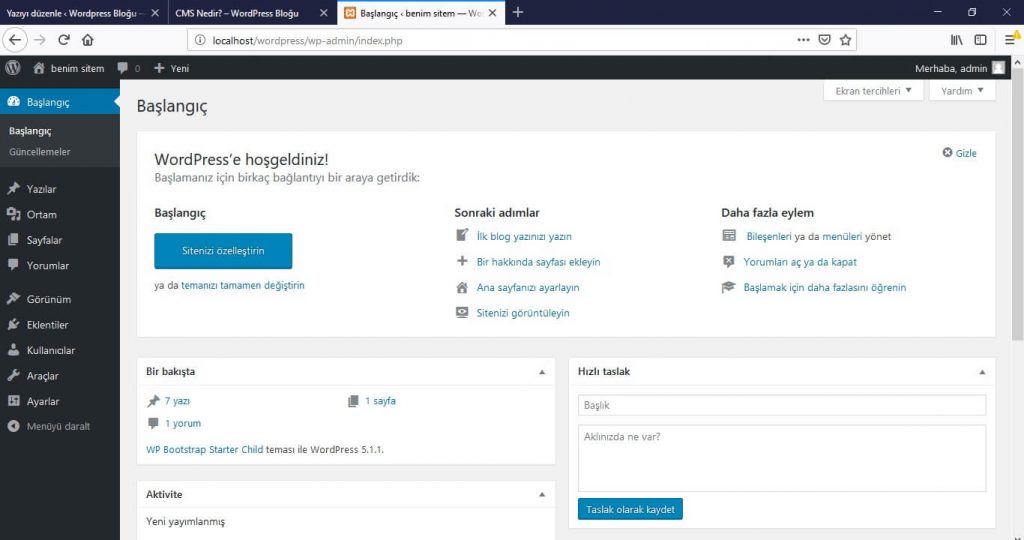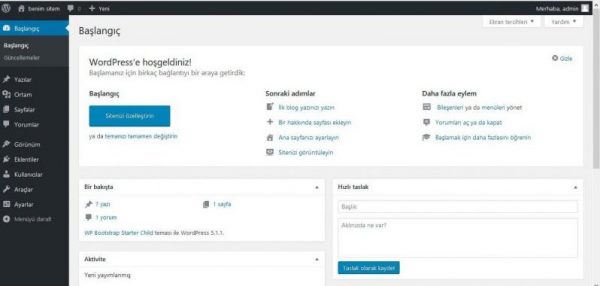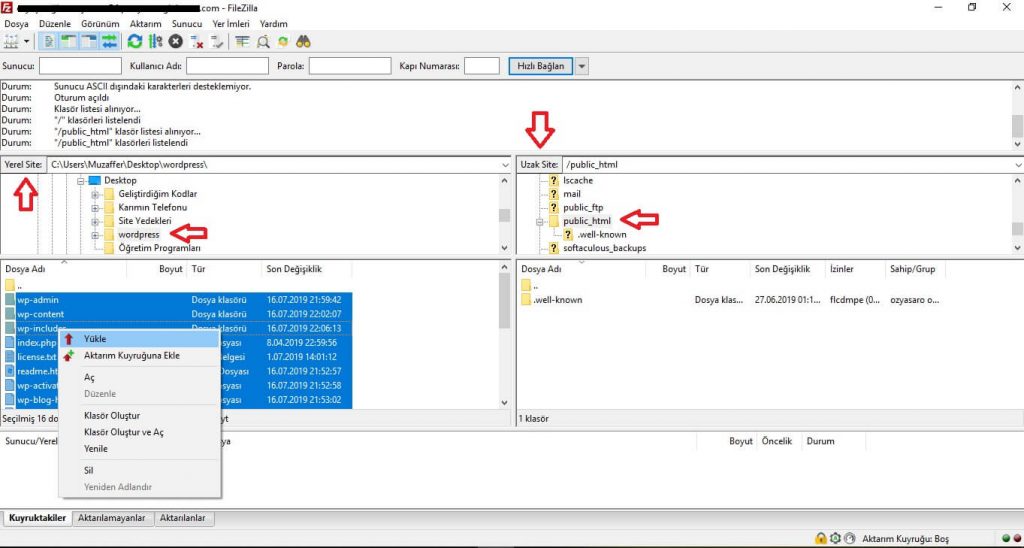BU DERSİN BAŞLIKLARI
Bu derste, sunucumuz ile FTP bağlantısı kurmak için, FileZilla programı kullanılacaktır. Bu yüzden, FTP ile WordPress kurulumu için, öncelikle bilgisayarınızda FileZilla kurulumun bulunması gerekmektedir.
FTP bağlantısı ile WordPress kurulumu gerçekleştirmek için, kısaca şu adımlar takip edilir:
- Öncelikle kurulum yapılacak hostinge (sunucuya) bağlanmış bir domain adresi, bu sunucuda oluşturulmuş bir veritabanı adı, bu veri tabanının kullanıcı adı ve şifresi temin edilir.
- WordPress’in resmi sitesinden kurulum paketi indirilir ve unzip edilir.
- FileZilla programı yardımı ile, unzip edilmiş WordPress dosya ve klasörlerinin hepsi sunucuya yüklenir.
- Bir web tarayıcısı yardımı ile, hostinge ait domain adresine gidilir ve WordPress kurulum sayfası görülür. Bu sayfadaki adımlar tamamlanarak WordPress kurulumu bitirilir.
FTP bağlantısı yardımı ile WordPress kurmanın aşamaları yukarıda verilmiştir. Bu aşamaları, sırasıyla, daha detaylı öğrenmek için okumaya devam edebilirsiniz.
1. Domain-Veritabanı-Veritabanı Hesap Bilgileri
Domain, sitenizin alan adıdır veya adresidir. “benimsitem.com” şeklinde ifade edilen şey sizin domaininizdir. Bu dersi okuyorsanız, büyük ihtimal başlangıç paketi veya benzeri bir hosting paketi satın almış olmalısınız. Hosting paketinizi satın alırken, genellikle, sizden bir domain adresi istenir ve bu adres ile sunucunuz birbirine bağlanır. Eğer, alan adınız var fakat hostinginiz (sunucunuz) ile bağlı değilse, hosting firmanızdan yardım isteyerek bu ikisini bağlamalarını rica edebilirsiniz. WordPress kurulumunda, domain dedidiğimizde, hostinginize bağlanmış olan bu domain adını kastediyor olacağız.
CPanel ile Veritabanı Oluşturma
Satın aldığınız hosting paketinde, size, en az 1 adet veritabanı oluşturma hakkı tanınır. Eğer, hazır bir veritabanınız varsa, birazdan göreceğimiz “MySQL Veritabanları” başlıklı sayfada karşımıza çıkacaktır ve adını bir yere not etmeniz yeterli olacaktır. Veri tabanı oluşturma hakkınızı kullanmadı iseniz oluşturmak için önce, hosting paketiniz ile birlikte gelen cPanel sayfanıza gitmeniz gerekmektedir. CPanel’e nasıl gireceğinizi bilmiyorsanız, CPanel Girişi başlığımızı okuyabilirsiniz.
CPanel Girişi yaptıktan sonra, panelinizde, VERİTABANLARI kısmnını göreceksiniz:

Veritabanı oluşturmak veya oluşturduklarımızı yönetmek için, bu kısımda bulunan MySQL Veritabanları menüsüne tıklarız. MySQL Veritabanları menüsü bizi şu sayfaya götürür:
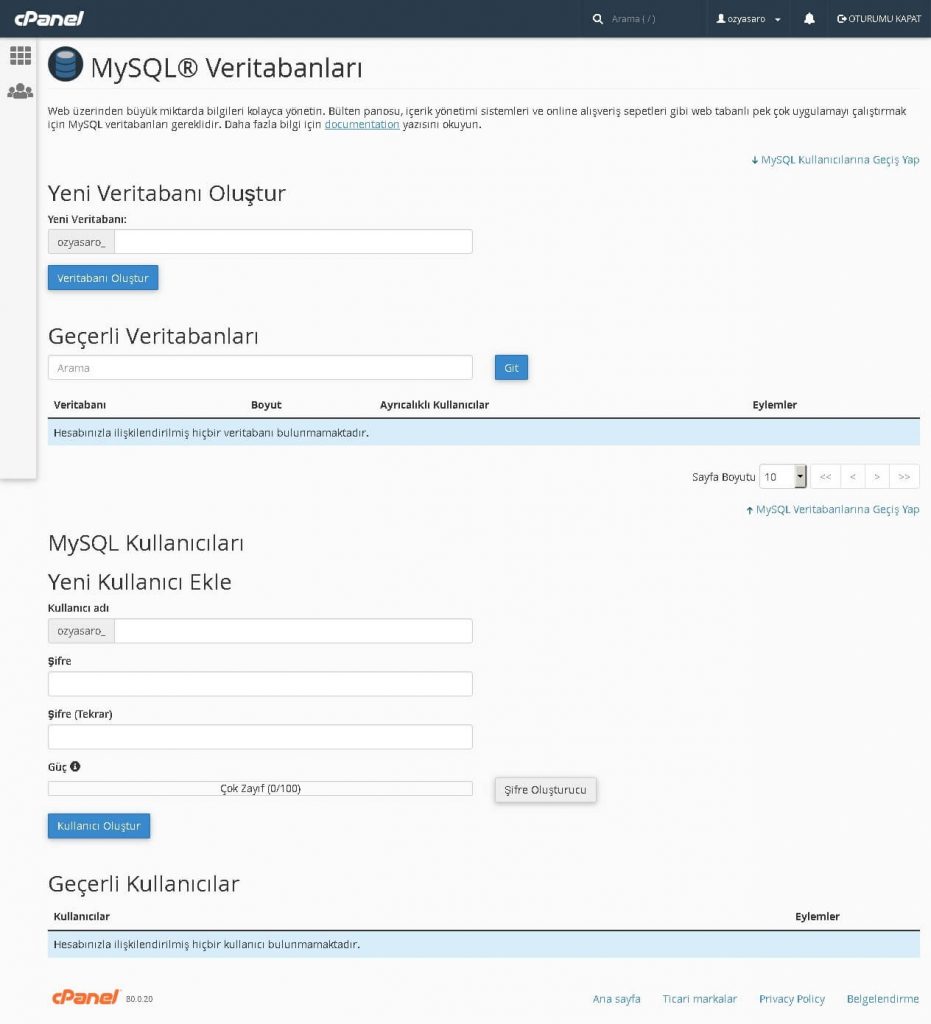
Veritabanı oluşturduktan sonra, bu veritabanını kimin adına oluşturduğumuz belirtmemiz gerekecektir. Bu yüzden, yukarıdaki sayfanın en altında, “Geçerli Kullanıcılar” kısmında bir kullanıcı olması gerekmektedir fakat ben sizin için burada görünen bütün kullanıcıları sildim ki kullanıcı eklemeyi de gösterebileyim.
MySQL Kullanıcıları için Kullanıcı Ekleme
Bir MySQL kullanıcı eklemek için yapmamız gereken tek şey, yukarıdaki formda gördüğümüz “Yeni Kullanıcı Ekle” adlı formu doldurmaktır:

Yukarıdaki gibi doldurulmuş bir formda, “Kullanıcı Oluştur” butonuna bastığımızda, kullanıcı adı “ozyasaro_sitecen” ve şifresi “Sitecenneti.WordPress” olan bir kullanıcı kaydı yapılmıştır. Bu bilgiler ile artık, bir veritabanı oluşturabiliriz.
Yeni Veritabanı Oluşturma
Bir veritabanı oluşturmak için, MySQL Veritabanları sayfasındaki şu formu, Türkçe karakter ve boşluk kullanmadan doldurmamız gerekmektedir:

Formdaki alanı, doldurup “Veritabanı Oluştur” butonuna bastığımızda, adı “ozyasaro_wordpress” olan bir veritabanı oluşturmuş oluruz.
Bir veritabanı ve bir kullanıcı oluşturduktan sonra, cPanelimizdeki MySQL Veritabanları sayfası şu şekilde görüncektir:

Veritabanına Kullanıcı Ekle
Son adım olarak, oluşturduğumuz veritabanı ile kullanıcıyı tanıştırmamız gerekecektir. Bunun için aynı sayfadaki şu formu doldurup onaylamamız gerekecektir:
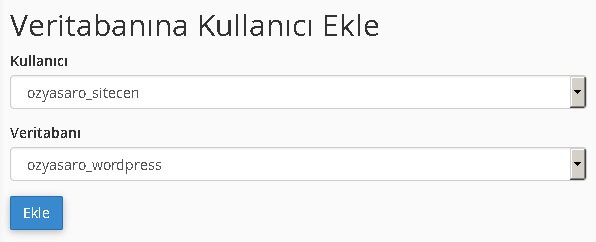
Bizim bir veritabanı ve bir kullanıcımız olduğu için seçim yapma gibi bir durumumuz oluşmayacaktır. Yani, ozyasaro_sitecen kullanıcısını, ozyaso_wordpress veritabanına patron olarak atamak için Ekle butonuna basmamız gerekecektir. Butona bastığımızda; karşımıza aşağıdaki sayfa çıkacaktır:

Bu sayfa bizden, kullanıcının veritabanı üzerindeki ayrıcalıklarını/yetkilerini belirlememizi ister. Kutucukların en üstte ve TÜM AYRICALIKLAR yazanını seçip Değişiklikleri Uygula butonuna basıyoruz ve bu aşamanın sonuna geliyoruz.
Sonuç olarak, FTP ile WordPress kurulumu için gerekli olan şu bilgiler artık elimizde:
- Domain (alan adı): benisitem.com (temsili)
- Veritabanı adı: osyasaro_wordpress
- Veritabanı kullanıcı adı: osyasaro_sitecen
- Veritabanı kullancı şifresi: Sitecenneti.WordPress
2. WordPress’in Kurulum Paketini İndirme
WordPress’in, Türkçe son sürümü için resmi adresi şudur:
https://tr.wordpress.org/download/
Bu adrese gittiğimizde, bizi şöyle bir sayfa karşılar:

“WordPress … indir” yazan (… yerinde sürüm numarası olacaktır) butonuna bastığınızda, bütün WordPress dosyaları, zip formatında gelecektir. Benim indirdiğim WordPress sürümü 5.2.2 olduğu için dosyam şu şekilde geldi:

Yukarıdaki zip dosyasını unzip ettiğimizde, içinden şu dosya çıkmalıdır.
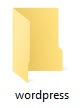
Adı “wordpress” olan bu dosya, bütün WordPress kurulum dosyalarını barındıran dosyadır. İçinde şu belgeler vardır:
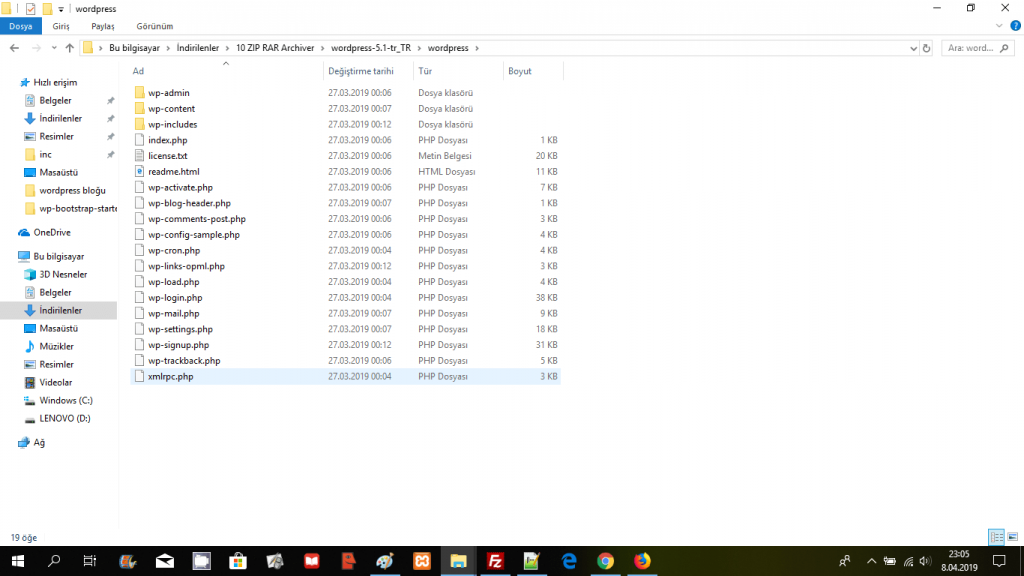
FTP bağlantısı yardımı ile sunucumuza taşıyacağımız dosya ve klasörler tam olarak, wordpress adlı bu klasörün içinden çıkan ve yukarıdaki resimde gördüğünüz dosya ve klasörlerdir.
3. FileZilla İle WordPress’i Sunucuya Yükleme
Bir hosting paketi satın aldığınızda, firmanız satın aldığınız hosting paketinde, sizin için bir FTP bağlantısı hesabı oluşturur. Genellikle e-posta yoluyla, bu FTP hesabınıza ait;
- FTP sunucu adı,
- FTP kullanıcı adı ve
- FTP şifre
bilgilerinizi size gönderirler. Şimdi bu bilgileri kullanmamız gereken yerdeyiz. Eğer, hosting paketinize ait FTP hesap bilgilerinize ulaşamıyorsanız hosting firmanız ile irtibata geçere, bu bilgileri içeren e-postayı tekrar göndermelerini isteyebilirsiniz.
FileZilla ile FTP Bağlantısı Kurma
WordPress kurulum dosyalarını yükleyebilmek için, FileZilla kullanarak, sunucumuz ile FTP bağlantısı kuruyoruz. Bunun için şu adımları takip etmemiz gerekiyor:
FileZilla programını açıyoruz ve Dosya->Site Yöneticisi menüsüne giriyoruz:

Site Yöneticisi penceresini şöyle görünür:
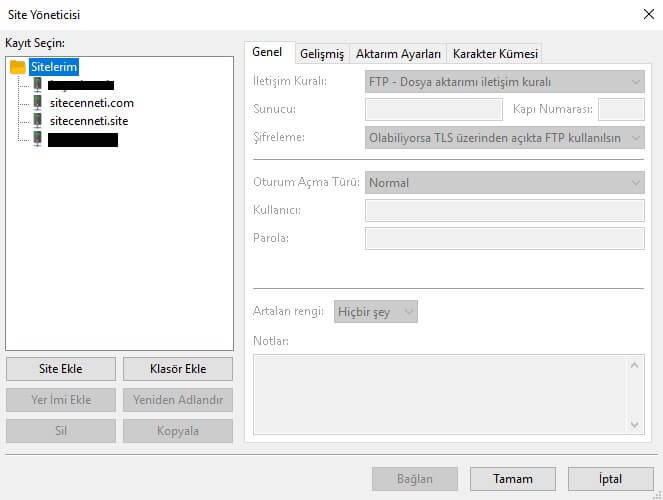
Site Yöneticisi penceresinde, yeni bir bağlantı oluşturmak için, Site Ekle butonuna basıyoruz ve Sitelerim başlıklı listede oluşan “Yeni site” kısmına eklemek istediğimiz site için bir isim veriyoruz:
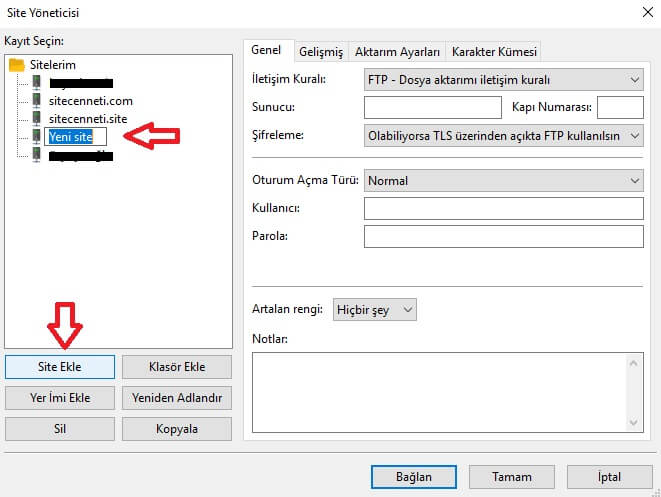
Ben, FileZilla bağlantısı yapacağım yeni siteye “sitecenneti” ismini verdim.
Şimdi sıra, aşağıdaki gibi numaralandırdığımız 4 alanı doldurmakta:
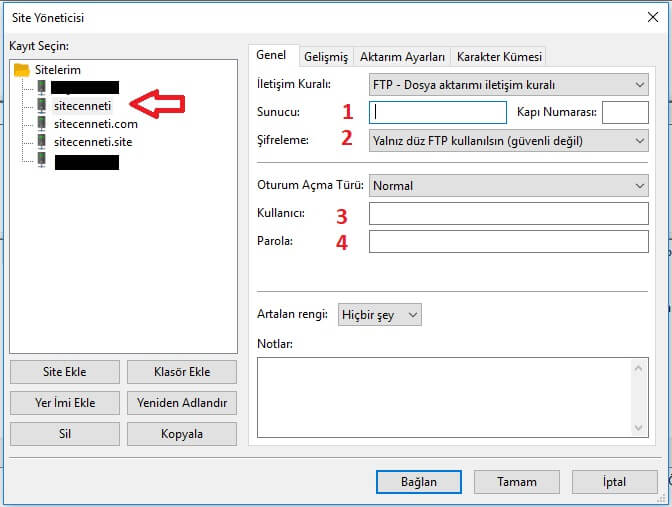
Numara sırasına göre, bu alanlara şu bilgileri yazıyoruz:
- Sunucu: FTP sunucu adımızdır. Genellikle, ftp.siteadim.com formatındadır.
- Şifreleme: Bu alanda seçim yapmamız gereken seçenekler görüyoruz. Bu seçeneklerden, “Yalnız düz FTP kullanılsın (güvenli değil)” olanını seçiyoruz.
- Kullanıcı: Hosting firmanızın size bildirdiği FTP kullanıcı adınızdır.
- Parola: Hosting firmanızın size bildirdiği FTP şifrenizdir.
Bu bilgiler girdikten sonra, Bağlan butonuna basıyoruz ve her şey yolunda giderse, FTP bağlantımızı kuruyoruz.
Bundan sonra, FileZilla ile, sitenize girerken, Dosya->Site Yöneticisi sayfasına girip, oluşturduğunuz site ismine tıklamanız ve Bağlan demeniz yeterli olacaktır.
FTP bağlantısı kurulduğunda, Site Yöneticisi sayfası kapanacak ve karşımıza, bir bağlantı sayfası çıkacaktır. Bu sayfanın, sol tarafında Yerel Site kısmı, sağ tarafında da Uzak Site kısmı olacaktır. Yerel Site kısmında bilgisayarımızdaki belgelerin dizini, Uzak Site kısmında da sunucu bilgisayarımızdaki belgelerin dizini olacaktır. Yani bu sayfa, her iki bilgisayarı birbirine bağlamış olacaktır. Biz de bu sayede, sanki flash belleğimizden bilgisayarımıza ya da bilgisayarımızdan flash belleğimize dosya atıyormuş gibi kendi bilgisayarımızdan sunucu bilgisayarına belge aktarabileceğiz ya da tam tersini yapabileceğiz ya da sunucumuzda klasörler/dosyalar oluşturup silebileceğiz. Bu sayfa yardımı ile, bilgisayarımızdan, indirdiğimiz WordPress dosyalarını buluyoruz ve hepsini seçerek, sunucumuzdaki klasörlerimizden publik_html klasörünün içine yüklüyoruz:
Bu işlem biraz zaman alacaktır. İşlemin sonunda, WordPress kurulumuna ait bütün dosya ve klasörlerin eksiksiz olarak public_html klasörüne aktarıldığından emin olmalısınız.
4. Web Tarayıcısı ile WordPress’i Kurma
Google Chrome veya benzeri bir web tarayıcı açıyoruz ve WordPress kurulum dosyalarını yüklediğimiz hosting hesabımıza ait domain adresine (sitecenneti.com gibi) gidiyoruz. Her şey yolunda giderse şöyle bir sayfa ile karşılaşmamız gerekiyor:
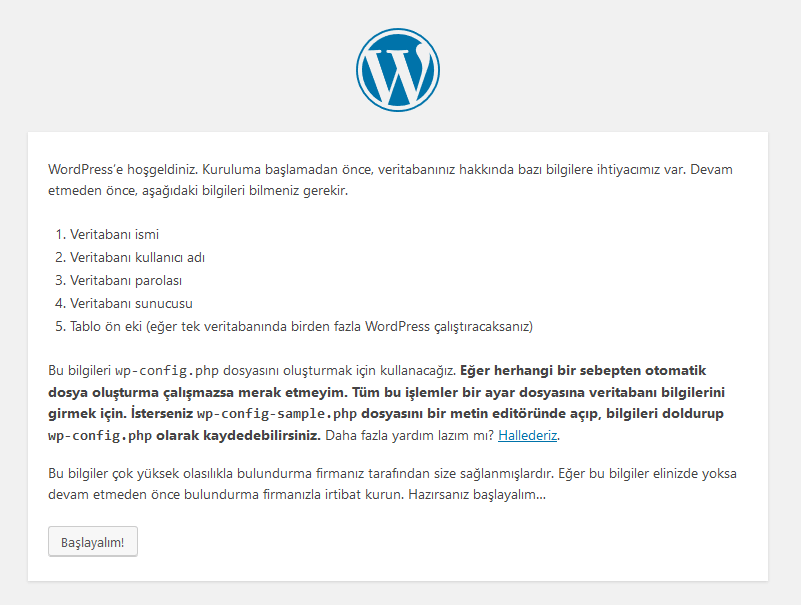
Sayfada da belirttiği gibi, bir sonraki adımda bizden bazı bilgiler istenecektir. Bunlar:
- Veritabanı ismi: 1. aşamada oluşturduğumuz veritabanının ya da hazırda bir veritabanımız varsa onun adıdır. (osyasaro_wordpress)
- Veritabanı kullanıcı adı: 1. aşamada oluşturduğumuz, kullanıcı adıdır. (osyasaro_sitecen)
- Veritabanı parolası: 1. aşamada oluşturduğumuz, kullanıcı adıdır. (Sitecenneti.WordPress)
- Veritabanı sunucusu: Bu kısım genellikle “localhost” olarak doldurulur. Localhost ismi ile sorun yaşarsanız, hosting firmanız ile görüşebilirsiniz.
- Tablo ön eki: Eğer veritabanımızda başka tablolar da varsa karışmaması için, tablo isimlerinde kullanılmak üzere, bir ön ek belirleyebilirsiniz.
Artık hazırız ve kuruluma başlayabiliriz. “Başalayalım!” butonuna tıkladığımızda, kurulumun 2. adımı olan şu sayfa ile karşılaşacağız:
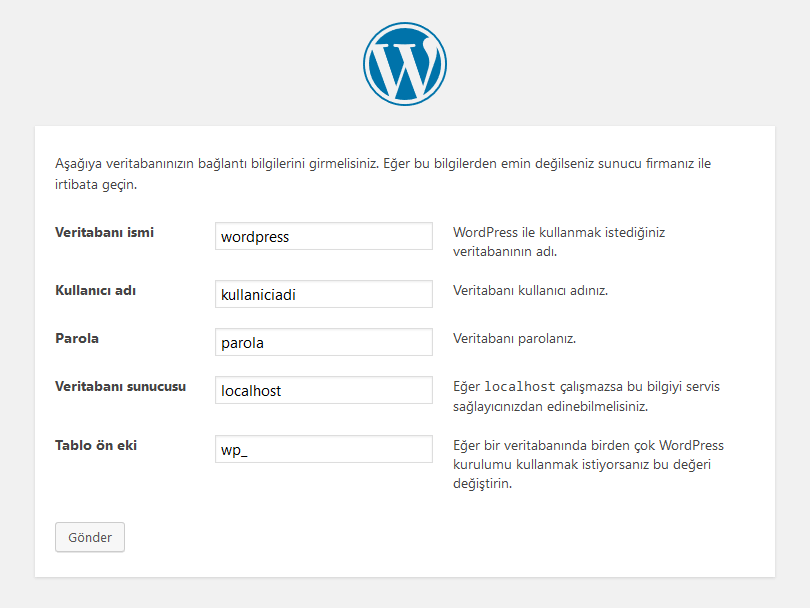
Bu sayfada, WordPress’in bizim için gerekli alanları doldurduğunu göreceğiz. Bunun için kendisine teşekkür ediyoruz, fakat bazı hataları da düzeltmemiz gerekecek.
- Veritabanı ismi: osyasaro_wordpress
- Kullanıcı adı: osyasaro_sitecen
- Parola: Sitecenneti.WordPress
- Veritabanı sunucusu: localhost olarak kalacak.
- Tablo ön eki: Tamamen keyfimize bağlıdır, istersek değiştirebiliriz.
Değerleri girip formu doldurduktan sonra, Gönder butonuna basıyoruz ve bir sonraki adıma geçiyoruz. Eğer girdiğimiz bilgiler doğru ise, butona tıkladığımızda karşımıza şöyle bir sayfa çıkmalıdır:
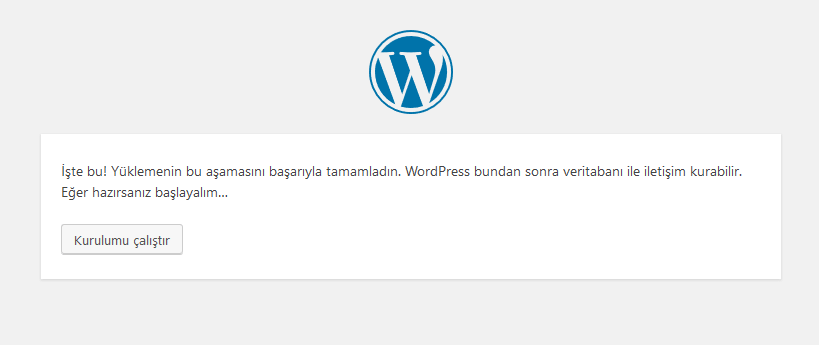
“Kurulumu çalıştır” butonuna tıkladığımızda, son adıma geçmiş oluruz ve karşımıza şu sayfa çıkar.

Resimde görülen alanlar, tamamen sizin tercihinize göre doldurulur. Bu alanların anlamları şöyledir:
Site başlığınız, sizin markanız olacak ve genellikle her sayfada en üstte görünecek. Tabi bazı temalar, bunu yapmayı sevmeyebilir.
Kullanıcı adınız, sitenizi yöneteceğiniz addır.
Parolanız, sitemizin yönetim paneline girmek için kullanacağınız paroladır. Güvenliğiniz için basit tutmaya çalışmalısınız.
E-posta adresiniz, siteniz ile ilgili e-mailler alacağınız ya da göndereceğiniz adrestir. Aynı zamanda, burada belirttiğiniz adres ile sitenizin yönetim paneline de giriş yapabilirsiniz.
En alttaki kutucuk, sitemizin arama motorları tarafından sıralamaya alınmasına izin verip vermeyeceğimizi belirler. Genellikle, bu kutucuk işaretlenmez ve sitemiz arama motorlarına açık tutulur.
Bu forma herhangi bir bilgiyi yanlış girmiş olmaktan korkmayın. Çünkü bu bilgilerin hepsi, daha sonradan değiştirilebilir.
Formu doldurup “WordPress’i kur” butonuna tıkladığımızda, heyecanlı bir bekleyişten sonra şu ekranı görmemiz gerekiyor:
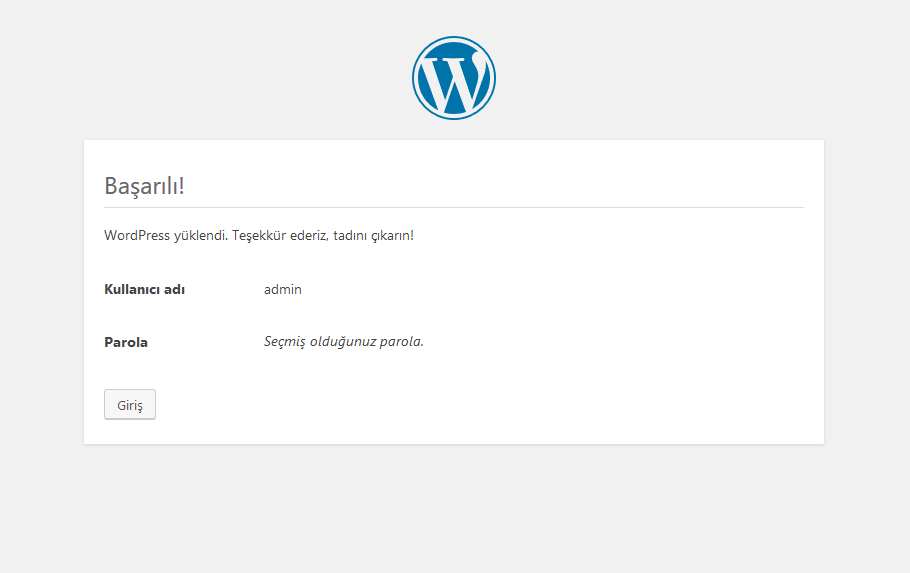
Kurulum işlemi bitti ve yukarıdaki sayfayı gördük. Bu sayfadaki “Giriş” butonuna basarsak, bizi sitemizin yönetim paneline yönlendirir ve yönetici girişi yapabilmemiz için bazı bilgiler ister:

Burada bizden istenen bilgiler bir önceki adımda oluşturduğumuz bilgilerdir. Bu bilgileri girip sitemizin yönetim paneline ulaşabiliriz: