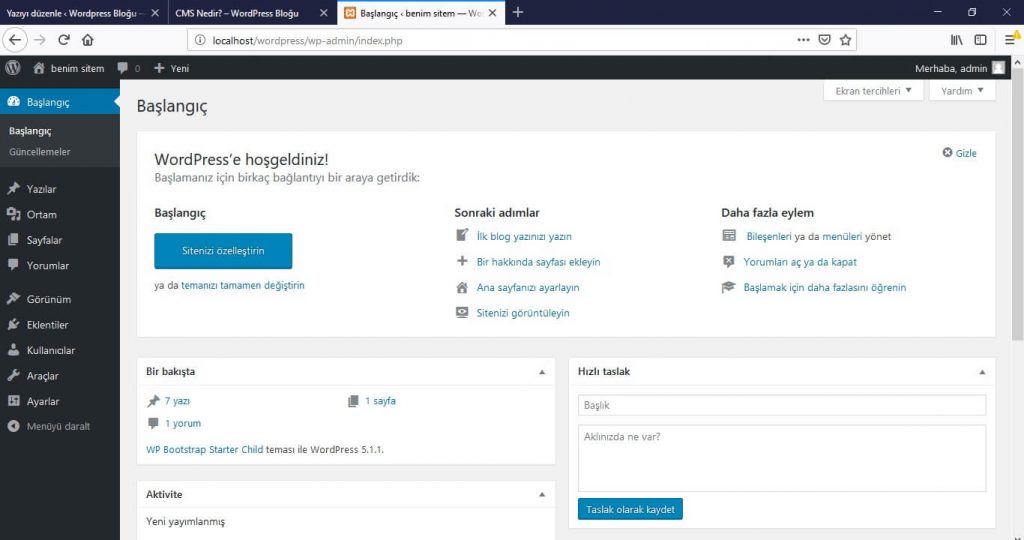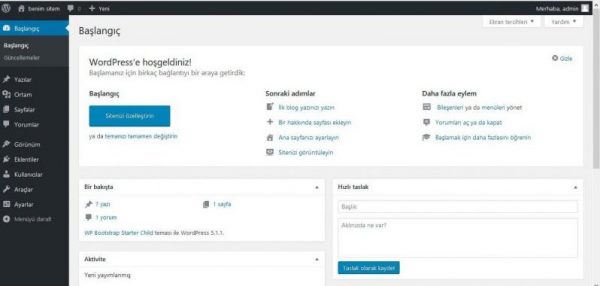BU DERSİN BAŞLIKLARI
CPanel, diğer adıyla Kontrol Paneli yardımı ile WordPress kurulumu yapmak için, takip etmemiz gereken adımlar, hizmet aldığınız hosting firmasına göre değişebilmektedir. Hatta son zamanlarda, hosting firmaları, WordPress için özel hosting paketleri satmakta ve normal hosting hesaplarına ait cPanel’lerde WordPress kurulumu özelliği bulundurmamaktadır.
Aşağıda verilen adımlarda bahsedilen sayfalar, size yabancı geliyorsa, firmanız ile iletişime geçerek WordPress kurulumu için yardım talep edebilirsiniz.
CPanel İle WordPress Kurulumunun Adımları
- Host hesabına ait CPanel’e giriş yapılır.
- CPanel sayfasının altında, UYGULAMALAR yazan bölüm bulunur ve bu bölümde bulunan WordPress Manager uygulamasına tıklanır.
- Açılan sayfada, New Site veya Create Site butonuna tıklanır.
- Yine açılan sayfada, Insatallation URL seçilir ve Kur butonuna basılır. Ya da, Show Advanced Configuration linkine basılarak, detaylı ayarlar yapılır ve Kur butonuna tıklanır.
Şimdi bu adımları daha detaylı bir şekilde açıklayalım:
1. CPanel Girişi
Satın aldığınız hosting hesabı, sitenizi yönetmek için bir cPanel sayfası ile birlikte gelir. Hesabınıza ait cPanel sayfasına girmek için, öncelikle, hosting firmanızın sitesine gidip üye girişi yapmanız gerekmektedir.
Üye girişi yaptıktan sonra, sitede, size özel bir kullanıcı/müşteri menüsü oluşturulacaktır. Oluşturulan bu menüde “Müşteri Paneli” veya “Hosting Yönetimi” gibi isimler alabilen bir alt menü göreceksiniz. Bu alt menüye tıklayarak, açılan sayfadan, WordPress kurulumu yapmak istediğiniz hosting hesabınız hakkında bilgiler içeren sayfaya gitmeniz gereklidir.
Kurulum yapmak istediğiniz hosting hesabınızın bilgilerini gördüğünüz sayfada, hosting hesabınıza ait bir yerlerde, cPanel yada Kontrol Paneli adında bir buton da olmalıdır. Bu butona tıkladığınızda, nihayet hosting hesabınıza ait cPanele erişmiş olacaksınız.
Bir hosting firmasında, bahsettiğimiz panel sayfası şuna benzemelidir:

Yukarıda gördüğünüz cPanel sizinki ile aynı ise, bu cPanel yardımı ile WordPress kurulumu yapmanız mümkün değil demektir. Çünkü, panelin en altında WEB APLICATIONS, yani uygulamalar kısmında, WordPress ile ilgili bir uygulama bulunmamaktadır. Bu firma, WordPress kurulumuna, WordPress Hosting hesaplarında izin vermektedir.
Yine adını vermek istemediğim başka bir firmanın kontrol paneli sayfası şuna benzemektedir:

Yukarıdaki resim en altında bulunan WordPress Manager kısmına dikkatinizi çekmek istiyorum. Eğer sizin de cPanelinizde böyle bir uygulama var ise, WordPress kurulumu yapabileceksiniz demektir.
2. WordPress Manager Uygulaması
CPanel sayfasının en altındaki UYGULAMALAR kısmında bulunan WordPress Manager uygulamasına tıklanır:

3. New Site veya Create Site Bağlantıları
WordPress Manager uygulamasına tıklandığında, şöyle bir sayfa açılır:

WordPress kurulumuna geçmek için, bu sayfada bulunan New Site ya da Create Site bağlantılarından herhangi birine tıklamamız gerekmektedir.
4. Kurulum Sayfası
New Site ya da Create Site bağlantılardan herhangi birine tıkladığımızda, karşımıza, tek tık ile kurulum yapacağımız şu sayfa açılır:

Bu sayfayı gördüğümüzde karşımıza iki yol çıkar:
1. Yol:
Birincisi; kısa yoldur. Bu yola göre, Installation Domain seçeneğini ile hosting hesabımıza bağlı domain adresini seçer ve Kur butonuna basarız. Bunu yaparsak, hosting hesabımıza bir WordPress kurulumu yapılır ve WordPress kurulumu işimiz burada bitmiş olur. Sitemizin yönetim paneline girmek için gerekli olan kullanıcı adımız ve şifremiz de otomatik olarak oluşturulur ve bize bildirilir.
Aşağıdaki resim, birinci yoldan yapılmış bir kurulumdan sonra, otomatik oluşmuş kullanıcı ve şifre bilgilerimizi veren (kırmızı ok ile gösterilen bölgede) sayfayı göstermektedir:

Bu bilgiler, artık kurulmuş olan WordPress sitemizin yönetim paneline girmek için gereklidir. Fakat dikkat ettiyseniz, kullanıcı adımız pek de yakışıklı olmamış ki muhtemelen sizinki de buna benzeyecektir. Neyse ki bu iki bilgiyi, yönetim panelinizden değiştirebiliyorsunuz.
2. Yol:
İkincisi; WordPress kurulumuna başlamadan önce, kuracağımız site ile ilgili bazı ayarları kendimizin yaptığı yoldur. Bunun için, kurulum sayfasında, Show Advance Configurations bağlantısına tıklıyoruz ve aynı sayfada, karşımıza yeni form alanları çıkıyor:

Form alanlarını, yukarıdan başlayarak sırasıyla şöyle açıklayabiliriz:
- Installation URL: Burası WordPress sitemizin adresidir, yani domainidir. Hostingimiz ile bağlantılı olan domain adresinin burada otomatik olarak görünmesi gerekir.
- wordpress : Installation URL alanın devamında gördüğümüz ve “wordpress” yazan alandır. Buradaki “wordpress” yazısını dilediğimiz gibi değiştirebiliriz ya da silebiliriz. Diyelim ki bu yazıyı, wordpress olarak bıraktık. O zaman, bir çeşit alt site kurmuş oluruz. Yani WordPress sitemizi, benimsitem.com adresine değil de benimsitem.com/wordpress adresine kurmuş oluruz. Tabi bu durumda, benimsitem.com adresine başka bir site daha kurmamız gerekir.
- Admin User: Buraya en az 5 karakterden oluşan bir isim yazıyoruz ve bu isim, kuracağımız WordPress sitesinin yönetici adı oluyor. Bu adı, siteyi kurduktan sonra, yönetim paneline giderek değiştirebiliyoruz.
- Admin Password: En az beş karakterli bir yönetici şifresi oluşturuyoruz. Oluşturduğum şifre en az 40 gücünde olmalıdır. Bu şifreyi, siteyi kurduktan sonra, yönetim paneline giderek değiştirebiliyoruz.
- Admin Password (Again): Bir önceki adımda oluşturduğumuz şifreyi tekrar yazıyoruz.
- E-posta: Yönetici mail adresimizdir. Sitemiz ile ilgili mailler bu adrese gelecek ya da bu adresten yollanacaktır. Bu mail adresini, siteyi kurduktan sonra, yönetim paneline giderek değiştirebiliyoruz.
- Blog name: Sitemizin ya da markamızın adıdır. Bu adı, siteyi kurduktan sonra, yönetim paneline giderek değiştirebiliyoruz.
- Blog description: Sitemizin kısa tanıtımı ya da markamızın sloganıdır. Bu kısmı, siteyi kurduktan sonra, yönetim paneline giderek değiştirebiliyoruz.
- Table Prefix: WordPress kurulumu ile birlikte gelecek olan tabloların isimlerinin önüne eklenecek ifadedir. Dilediğiniz harfleri ya da kelimeleri seçebilirsiniz.
- MySQL Database: Host paketinizi satın alırken en az bir tane de veritabanı oluşturma hakkınız olur. Eğer daha önce oluşturduğunuz bir veri tabanı yoksa, bu alanda, “Veritabanı oluştur” seçeneğini seçin ve bırakın uygulama sizin için bir tane oluştursun. Oluşturduysanız da adı bu form alanında seçenek olarak karşınıza çıkacaktır. Seçin ve KUR butonuna basın.
Her şey yolunda giderse, yine şu şekilde bir sayfa göreceksiniz fakat, bu defa, kullanıcı adı ve şifre kısmında sizin belirlediğiniz değerler olacaktır.

Yukarıdaki sayfada gördüğünüz değerleri, WordPress sitenizin yönetim paneline girmek için kullanacaksınız.
WordPress Sitesinin Yönetim Paneli Girişi
Kurulumunu yaptığımız WordPress sitenizin yönetim paneline girmek için, Chrome gibi bir tarayıcının adres çubuğuna, Installation Domain ve wordpress alanlarında belirttiğimiz kurulum adresinizi, sonuna /wp-admin ekleyerek girmeniz ve bu adrese gitmeniz gerekmektedir. gerekmektedir. Adrese gittiğinizde, açılan sayfada sizi şöyle bir giriş formu karşılayacaktır:

Bu forma, kurulumun Dördüncü adımının sonunda verilen Kullanıcı adı ve Şifre değerlerini girmeniz yeterlidir. Her şey yolunda giderse, WordPress’in büyülü dünyasının kapılarını açan, adına yönetim paneli dediğimiz şu sayfa ile karşılaşacaksınız: