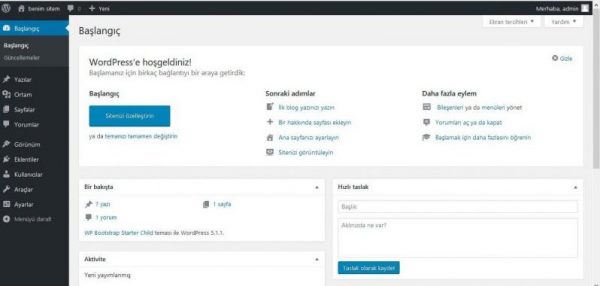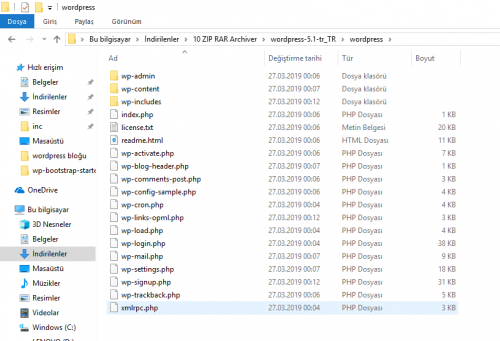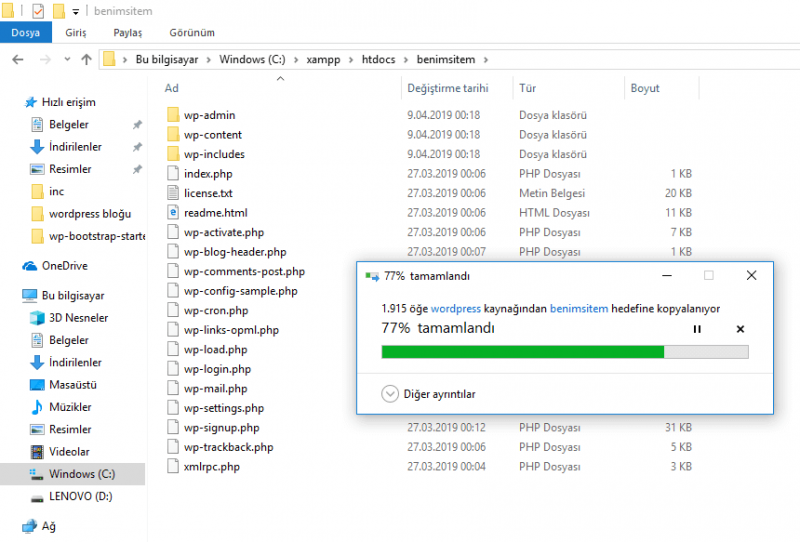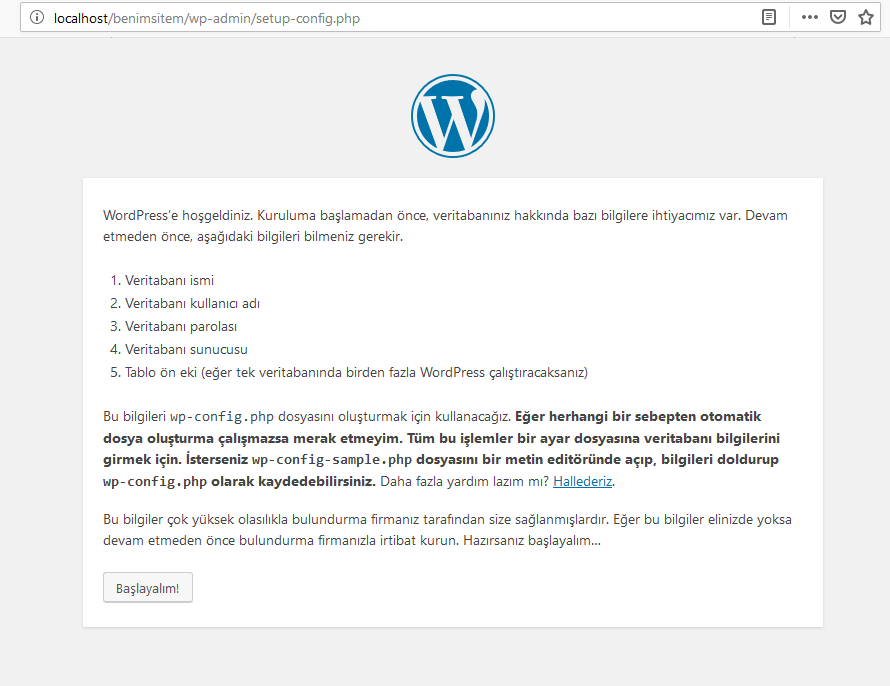Localhotta (yerel sunucuda) WordPress kurlumu için şu adımlar takip edilir:
- WordPress’in resmi sitesinden kurulum paketi indirilir ve unzip edilir.
- Localhostta bir veritabanı oluşturulur.
- Localhostun kök dizininde (htdocs veya www), boş bir klasör oluşturulur. Bu klasörün içerisine, indirdiğimiz, kurulum dosya ve klasörleri, eksiksiz olarak yapıştırılır.
- Bir internet tarayıcısı ile, localhostta oluşturduğunuz bu klasöre gidilir. Herşey yolunda gittiyse, karşınıza, WordPress kurulum ekranı gelir. Bu ekranda istenen bilgiler girilir ve kurulum aşamaları tamamlanır.
Localhosta WordPress kurmanın aşamaları yukarıda verilmiştir. Bu aşamaları daha detaylı öğrenmek isteyenler, lütfen yazımızı okumaya devam etsinler.
1. WordPress’in Kurulum Paketini İndirme

WordPress’in, Türkçe son sürümü için resmi adresi şudur:
https://tr.wordpress.org/download/
Bu adresten indirilen dosyalar sıkıştırılmış olarak gelir. Bizim, localhostta WordPress kurmak için, bu dosyaların sıkışmamış hallerine ihtiyacımız vardır. Bu yüzden, sıkışmış bu dosyaları unzip etmemiz gerekmektedir. Dosyaları unzip ettiğimizde, karşımıza, önce “wordpress-5.1-tr_TR” adında veya bu tarzda adlandırılmış bir klasör, bu kalsörün içinde de “wordpress” adında bir başka klasör çıkacaktır. WordPress adındaki klasörün içinde, WordPress’in kurulum dosya ve klasörleri vardır.
WordPress’in kurulum dosya ve kalsörleri:
2. Localhostta Bir Veritabanı Oluşturma

Tarayıcınıza, localhost/phpmyadmin/ yazarak girdiğiniz adres, veritabanlarınızı bardındırdığınız ve yönettiğiniz adrestir. Bu sayfanın sol kenarında, vertabanı listesi vardır ve dilerseniz bu listenin üstündeki “Yeni” sekmesine tıklayarak bir veritabanı oluşturabilirsiniz.
WordPress, kurulum sırasında sizden bir veritabanının yanısıra bir de “tablo ön eki” isteyecektir. Bu ön ek, veritabanına ekleyeceği tablolarının adlarının önünde kullanılacaktır. Mesela, ön ekinizi, “abc” yaparsanız, tablo isimleriniz şöyle olur:
abc_posts, abc_terms, abc_postmeta…
Veritabanında başka tablolarınız da varsa, bir isim çakışmasına sebep olmamak için, seçtiğiniz ön eke dikkat etmenizi tavsiye ederiz.
3. Localhostta Sitenin Ana Dizinini Oluşturma
Wampp server kullanıyorsanız, “www” klasörünün içinde, xampp server kullanıyorsanız da “htdocs” klasörünün içinde boş bir klasör oluşturun. Bu klasöre verdiğiniz isim, aynı zamanda, sitenizin adresi olacaktır. Mesela, klasör adına “benimsitem” derseniz, sitenizi görüntülemek için, tarayıcınıza “localhost/benimsitem” yazacaksınız.
Oluşturduğumuz bu klasörün içine, WordPress kurulum dosya ve kalsörlerini, eksiksiz olarak taşıyoruz.
Bu işlemden sonra, WordPress kurulumu aşamasına gelmiş oluyoruz.
4. Web Tarayıcısı ile WordPress’i Kurma
Bir web tarayıcısı açın ve localhostta, WordPress kurulum dosyalarını taşıdığınız klasöre (sitenize) ulaşın. Bunu yapabilmek için, tarayıcınıza, “lacolhost/benimsitem” yazmanız ve git demeniz yeterlidir. Tabi, sizin ana dizininizin adı neyse, “benimsitem” ifadesinin yerine onu yazacaksınız.
Bu aşamaya kadar başarıyla geldiysek, ekranda, aşağıdaki gibi bir WordPress kurulum sayfası görünmelidir.
Sayfada da belirttiği gibi, bir sonraki adımda bizden bazı bilgiler istenecektir. Bunlar:
- Veritabanı ismi: Biraz önce oluşturduğumuz veritabanının ya da hazırda bir veritabanımız varsa onun adıdır.
- Veritabanı kullanıcı adı: Localhost’ta, siz değiştirmediyseniz, kullanıcı adı “root” olarak atanır.
- Veritabanı parolası: Localhost’ta, siz eklemediyseniz, parola olmaz. Yani parola istenen yeri boş bırakacağız.
- Veritabanı sunucusu: Localhost’da çalıştığımız için, sunucu adımız “localhost” olacaktır.
- Tablo ön eki: Eğer veritabanımızda başka tablolar da varsa karışmaması için, tablo isimlerinde kullanılmak üzere, bir ön ek belirleyebilirsiniz.
Artık hazırız ve kuruluma başlayabiliriz. “Başalayalım!” butonuna tıkladığımızda, kurulumun 2. adımı olan şu sayfa ile karşılaşacağız:

Bu sayfada, WordPress’in bizim için gerekli alanları doldurduğunu göreceğiz. Bunun için kendisine teşekkür ediyoruz, fakat bazı hataları da düzeltmemiz gerekecek. Veritabanı ismimiz, muhtemelen “wordpress” olmayacak, neyse onu yazacağız. Kullanıcı adımız “root” olacak, parolamız boş kalacak, veritabanı sunucumuzu doğru tahmin etmiş, localhost olarak kalacak. Tablo ön ekimiz de tamamen keyfimize bağlıdır, istersek değiştirebiliriz.
Gerekli yerleri düzelttiğimizde sayfamızın son şekli şöyle olacaktır:
Eğer girdiğimiz bilgiler doğru ise, “Gönder” butonuna tıkladığımızda karşımıza şöyle bir sayfa çıkmalıdır:

“Kurulumu çalıştır” butonuna tıkladığımızda, son adıma geçmiş oluruz ve karşımıza şu sayfa çıkar.

Resimde görülen alanlar, tamamen sizin tercihinize göre doldurulur. Bu alanların anlamları şöyledir:
Site başlığınız, sizin markanız olacak ve genellikle her sayfada en üstte görünecek. Tabi bazı temalar, bunu yapmayı sevmeyebilir.
Kullanıcı adınız, sitenizi yöneteceğiniz addır.
Parolanız, localde çalıştığımız için unutulmayacak ve basit bir parola olabilir. Basit bir parola girdiğimizde, bize bu parolanın basit olduğunun farkında mıyız diye bir soru sorulacaktır. Biz de, çıkan kutucuğa bir tık atarak, farkında olduğumuzu belirtmeliyiz. Bu parolayı, sitemizin yönetim paneline girmek için kullanacağız.
E-posta adresiniz, mail gönderme özelliklerini test ederken lazım olabileceği için gerçek bir adres olabilir. Bu tür şeylerle ilgilenmeyeceğim diyorsanız buraya, mail adresi formatında herhangi birşey yazabilirsiniz.
Localde çalıştığımız için arama motorlarının indexlemesiyle hiç işimiz olmayacak. Bu yüzden formun sonundaki kutucuk şu an, bizim için hiç önemli değil.
Bu forma herhangi bir bilgiyi yanlış girmiş olmaktan korkmayın. Çünkü bu bilgilerin hepsi, daha sonradan değiştirilebilir.
Formu doldurup “WordPress’i kur” butonuna tıkladığımızda, heyecanlı bir bekleyişten sonra şu ekranı görmemiz gerekiyor:
Kurulum işlemi bitti ve yukarıdaki sayfayı gördük. Bu sayfadaki “Giriş” butonuna basarsak, bizi sitemizin yönetim paneline yönlendirir ve yönetici girişi yapabilmemiz için bazı bilgiler ister:

Burada bizden istenen bilgiler bir önceki adımda oluşturduğumuz bilgilerdir. Bu bilgileri girip sitemizin yönetim paneline ulaşabiliriz:
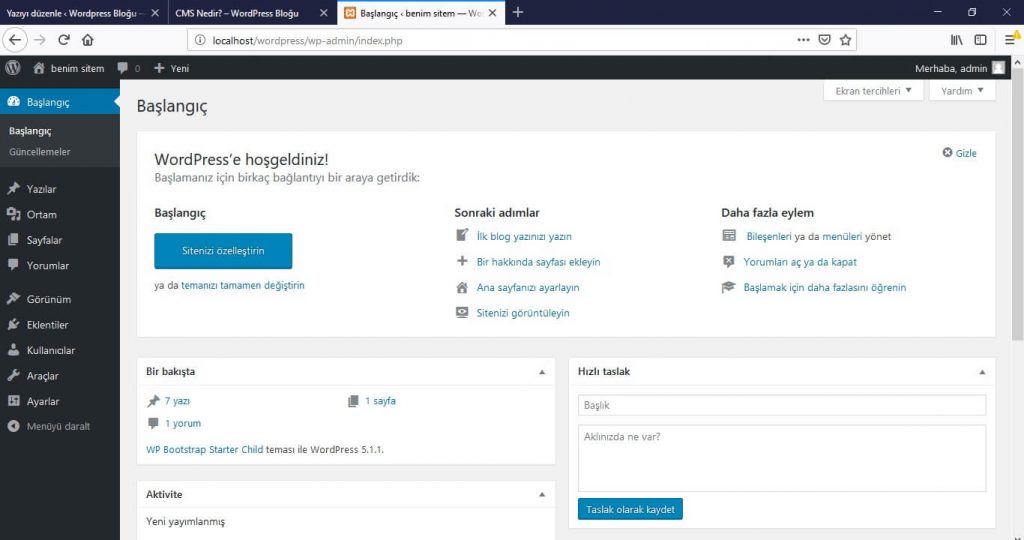
TEBRİKLER!. Artık, WordPress’in sihirli dünyası parmaklarınızın ucunda. Keyfini çıkarın.
Kurduğunuz WordPress sitesini, nasıl yöneteceğinizi öğrenmek için şu yazı dizisini okuyabilirsiniz: